blenderの覚書です。
キー設定
メニューの「編集」からプリファレンスにアクセスできます。
入力 > キーボード > テンキー模倣
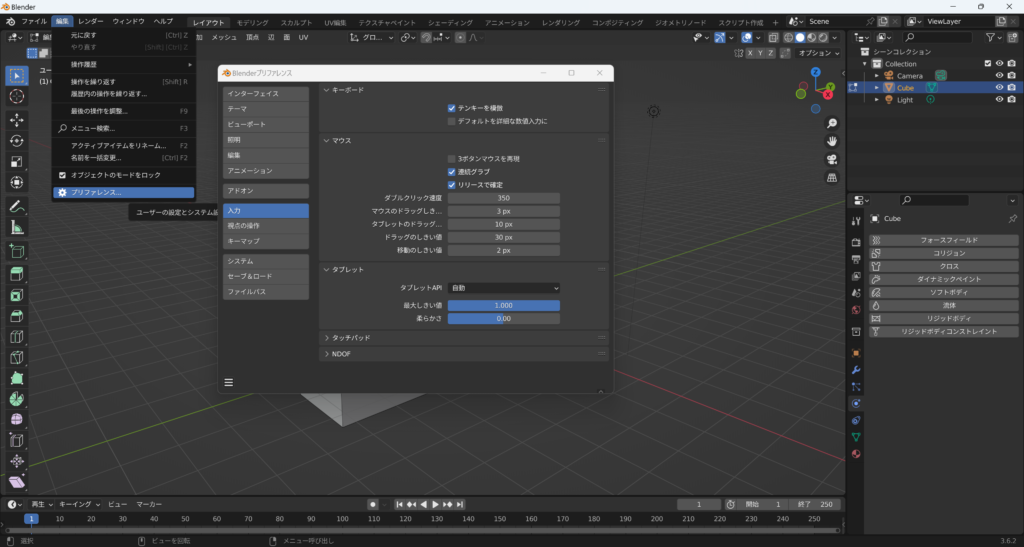
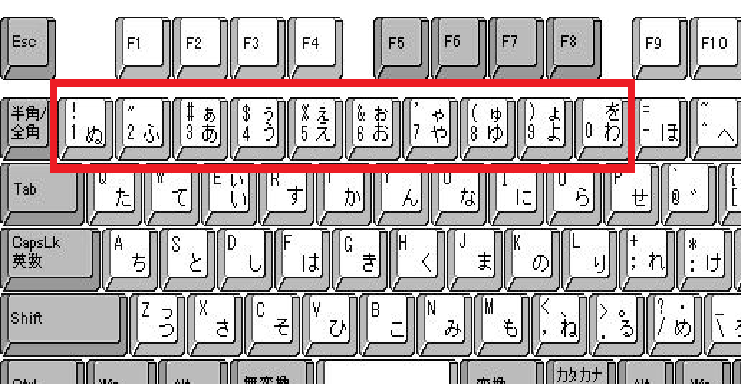
単位
長さは規定だとメートルです。
ミリメートル単位の対象を作成したり、データとして読み込む場合には、単位をミリメートルにしておきます。
変更はシーンプロパティの「単位の倍率」を0.001として、「長さ」の項目をミリメートルとします。
ビューの数値が最後には同じになります。
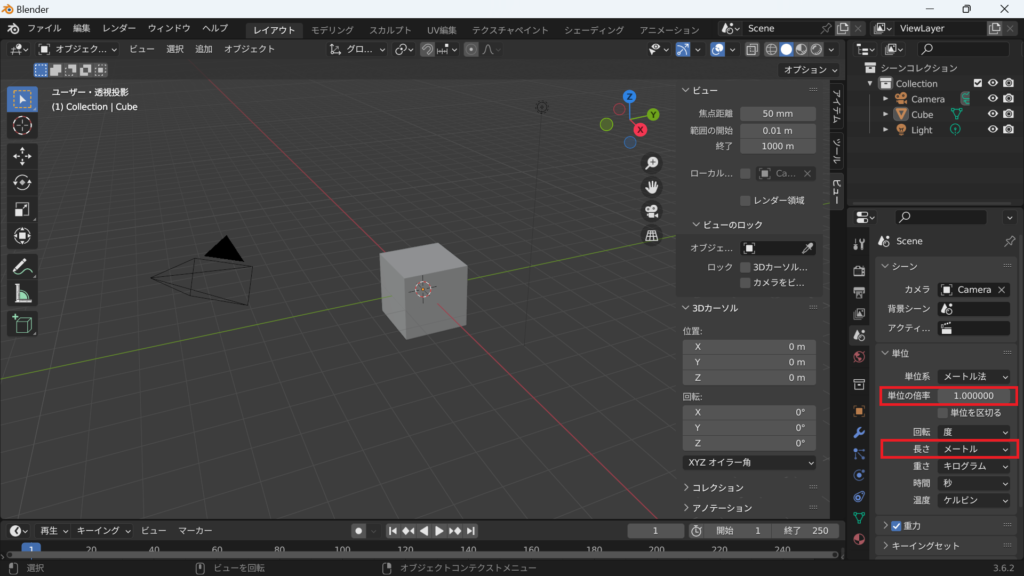
ビューの設定(欠け表示修正)
下記のようにモデルを読み込んだ場合に、欠けたような表示になる場合には、ビューの設定を調整します。
シーンをミリメーター単位にしてモデルを読み込むと欠けて見えます。(下記左)
上記の場合には、終了を10倍すると表示できました。
ファイル
インポート
CADで作成した構造をstlファイルなどで読み込めます。
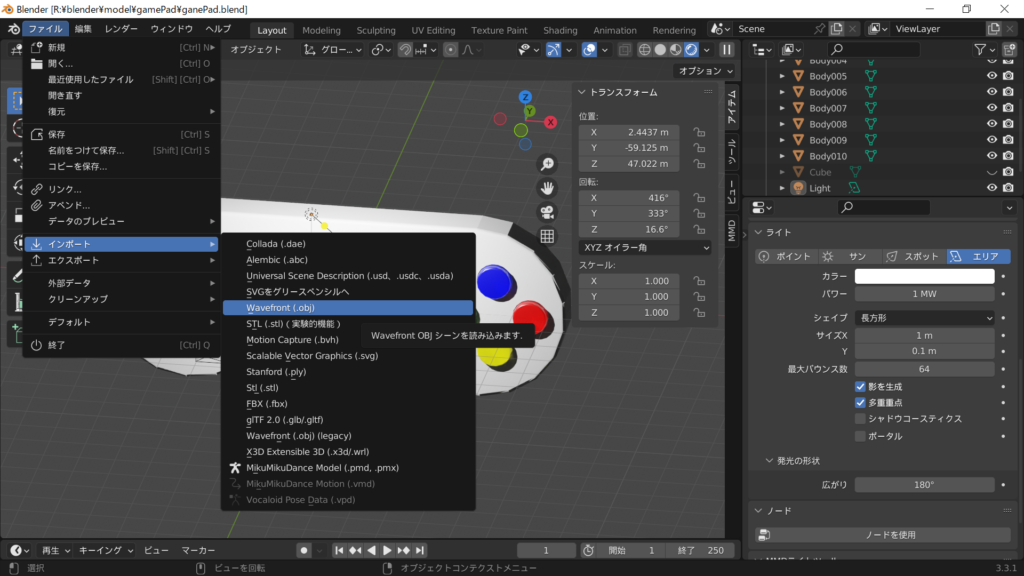
エクスポート
中間ファイルへ書き出します。
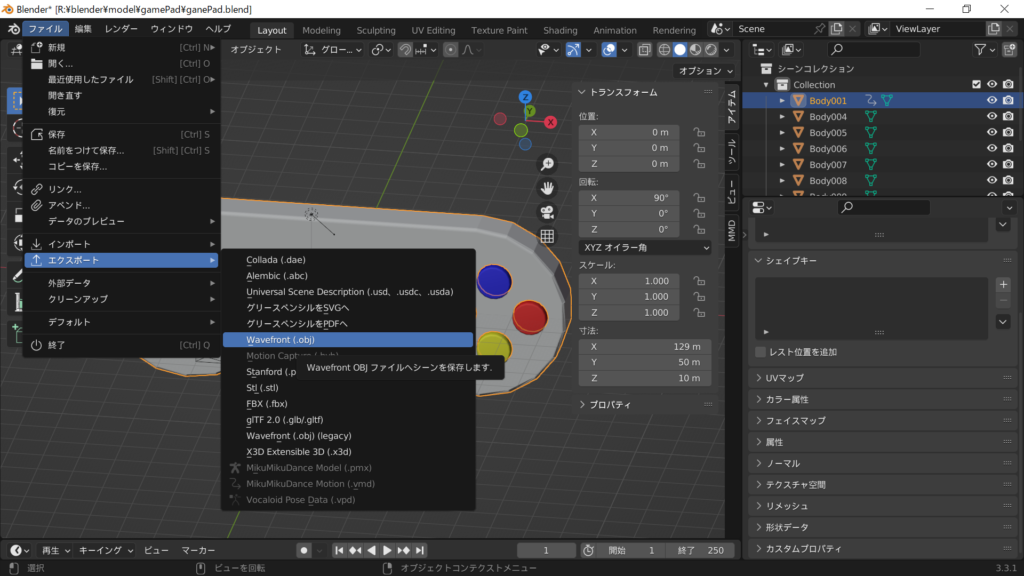
出力サンプル
FreeCADで読み込んだ場合です。メッシュとして読み込まれます。
アニメーション中の形状
アニメーションの途中で止めた形状も出力できます。
以下は初期位置とぶつかった後をstlファイルで出力して、
FreeCADで読み込んだ場合です。
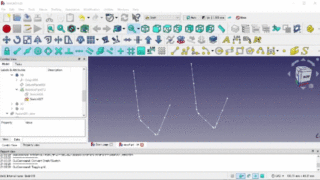
エクスポート(*.glb)
glbファイルへ書き出します。glbファイルをGodotへ読み込みます。
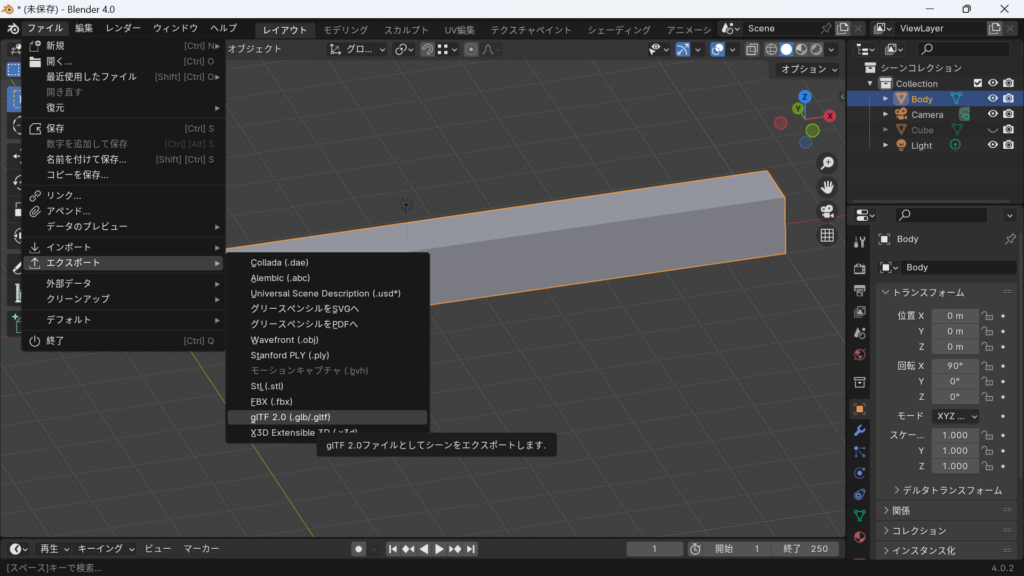
blender起動時のCubeも一緒にエクスポートされてしまいます。
表示
シェーディング
モデルの表示形式を切り替えます。
(右のプルダウンから形式に沿ったのプロパティを設定できます。)
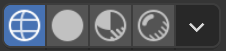
背景色
プリファレンスから設定します。
レンダリングシェーダーだと反映されませんので、板などを置いてみます。
(そもそも環境依存ということでしょうか)
カメラ
38秒:カメラをトラック(フォーカスするオブジェクトを選択)
参考:
ビューセット
現在のビューにカメラをセットするには、
ショートカットキーで「Ctrl + Alt + 0」を押します。
焦点距離
カメラの焦点距離を小さくすると表示範囲が大きくなります。大きくすると対象物が拡大されて表示されます。
カメラやレンズにおける焦点距離とは、レンズの中心からイメージセンサーまでの距離のことで、その数字によって撮れる写真の範囲(画角)が変わります。例えば、焦点距離が小さいレンズは広い範囲を写せますが、焦点距離が大きいレンズは狭い範囲を写せます。焦点距離はレンズの性能や特徴を表す重要な指標です。
bing chat
コンストレイント
カメラが捉えたいオブジェクトと指定して追わせます。
パスコントロール
カーブを設定して、カメラを追従させます。
・カーブを設定
・カメラとカーブをペアリング(カーブに追従)
・カメラの原点をクリア
・カーブ上のフレーム数を設定
・Animationにて確認
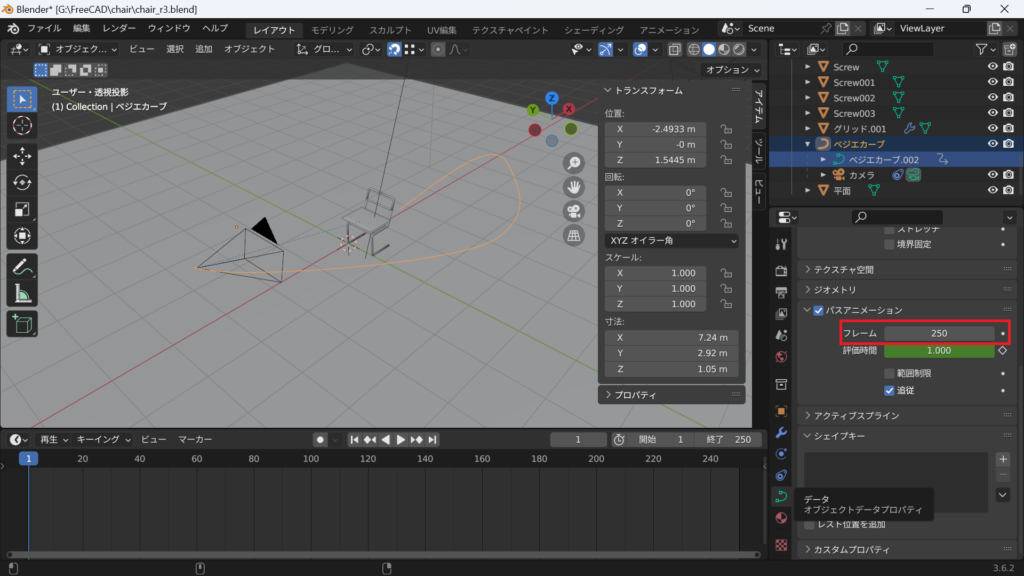
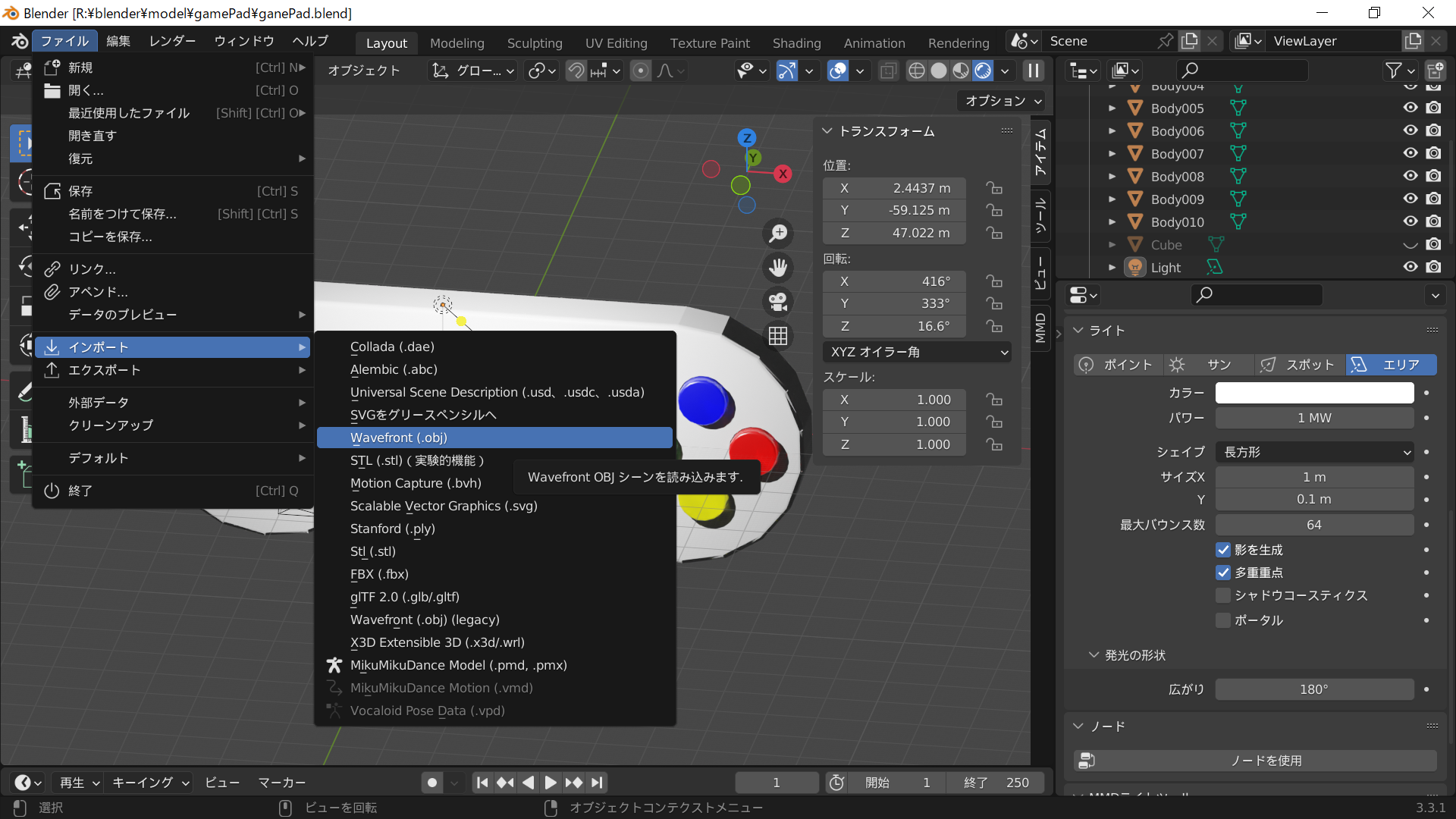
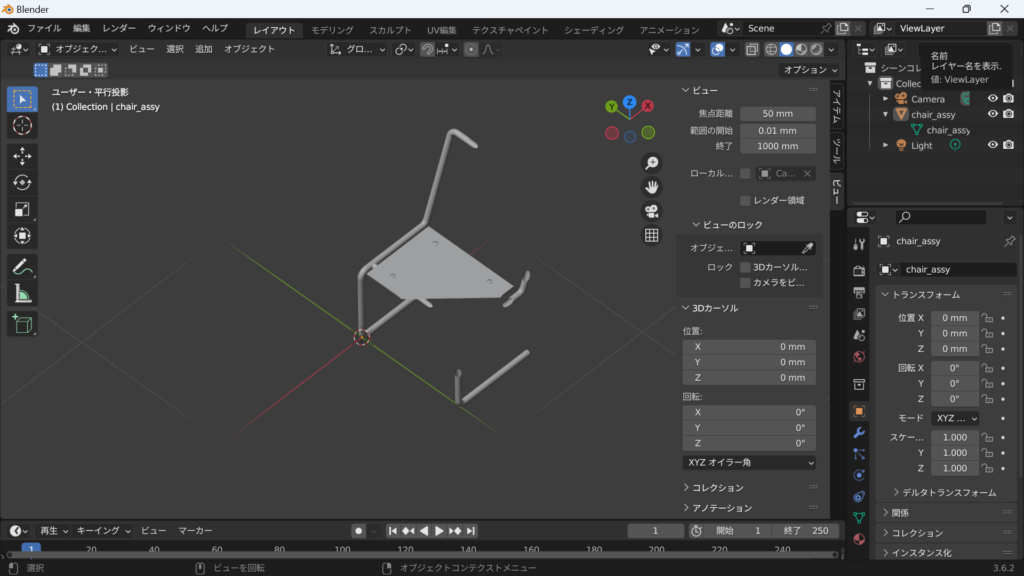
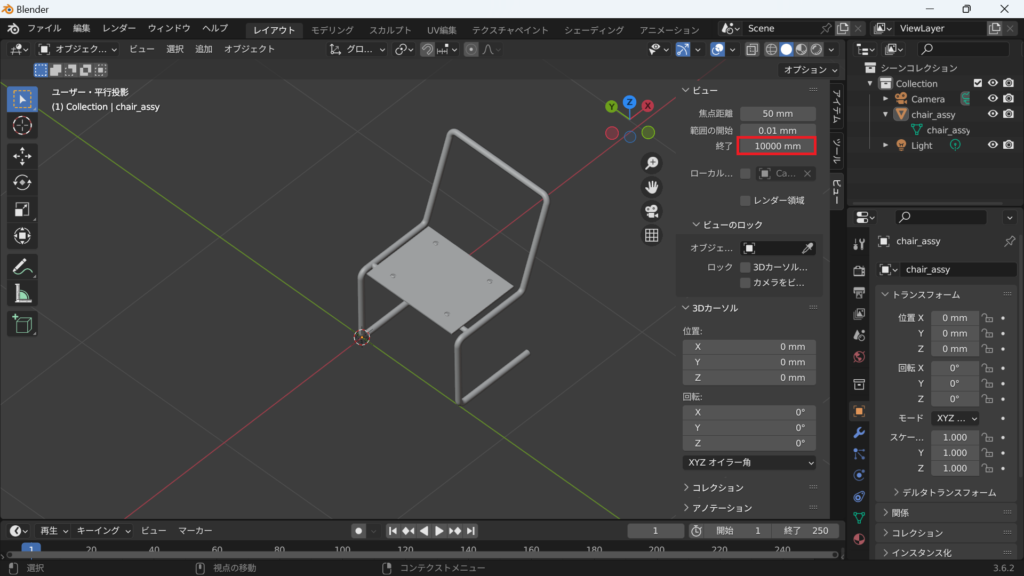
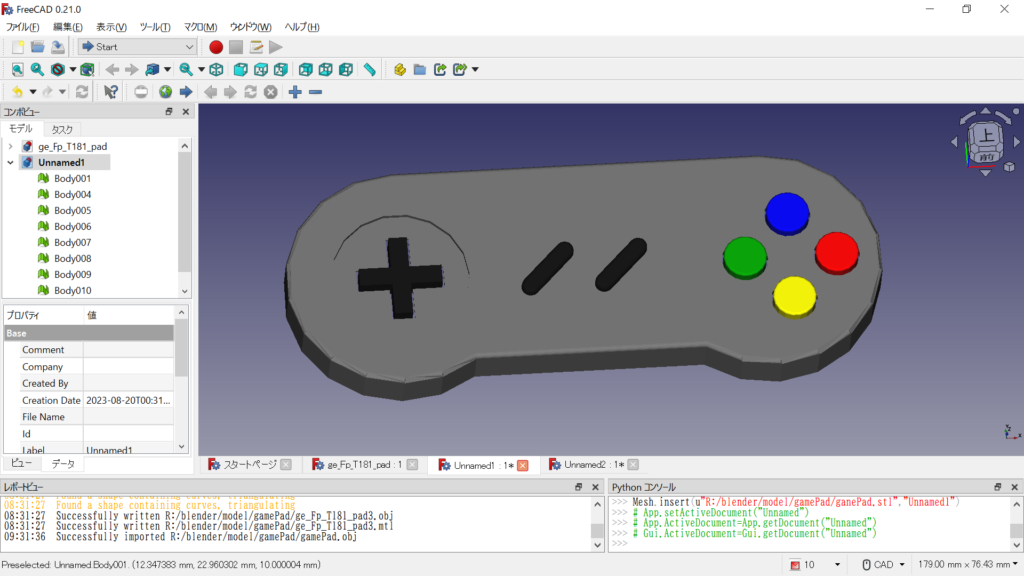
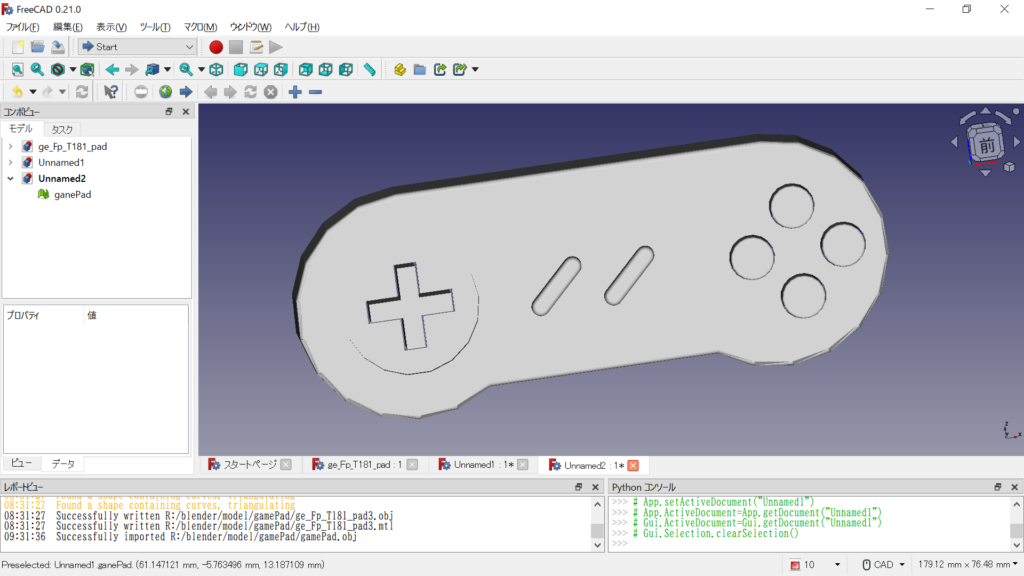
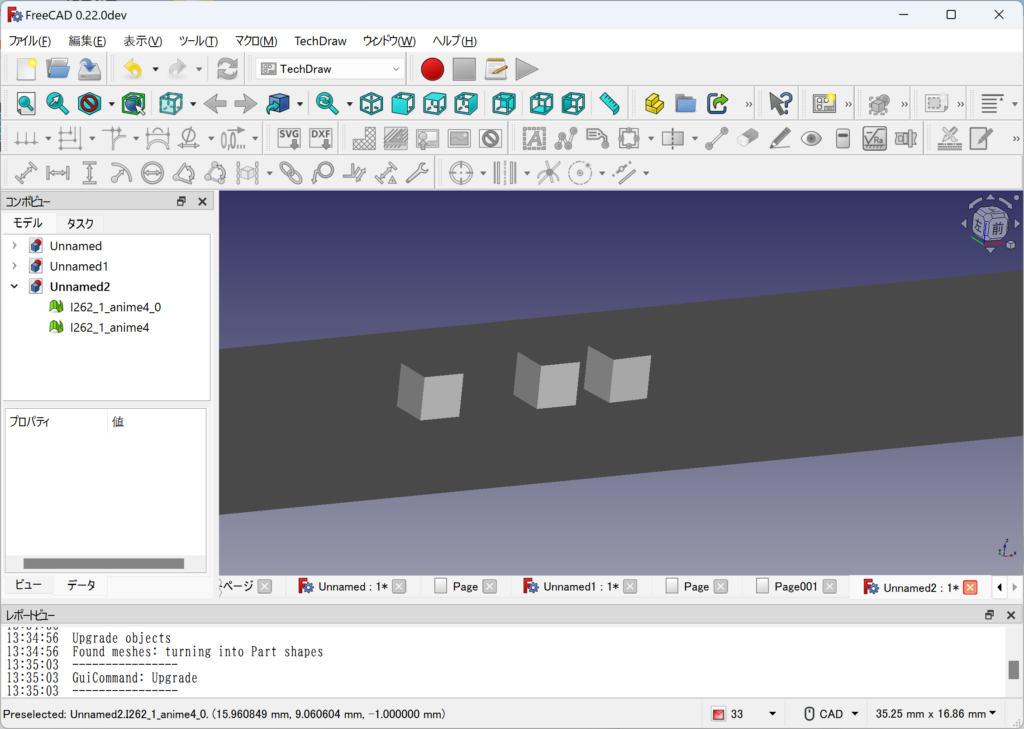
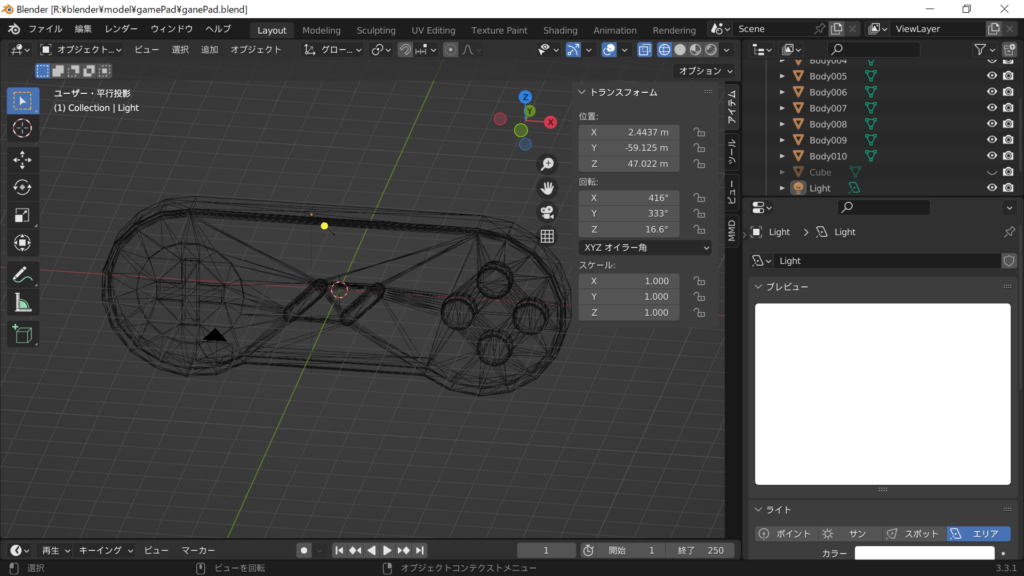
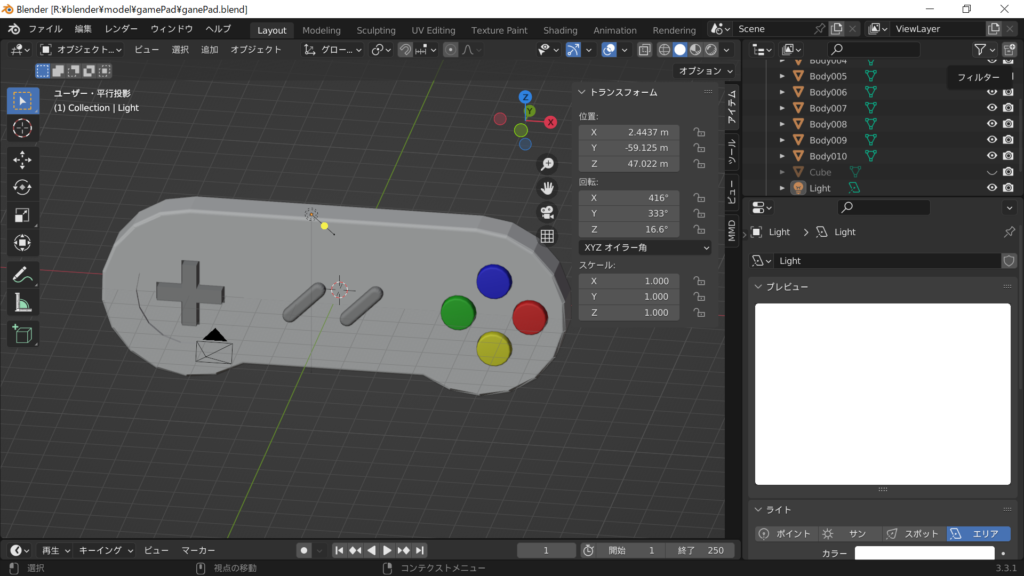
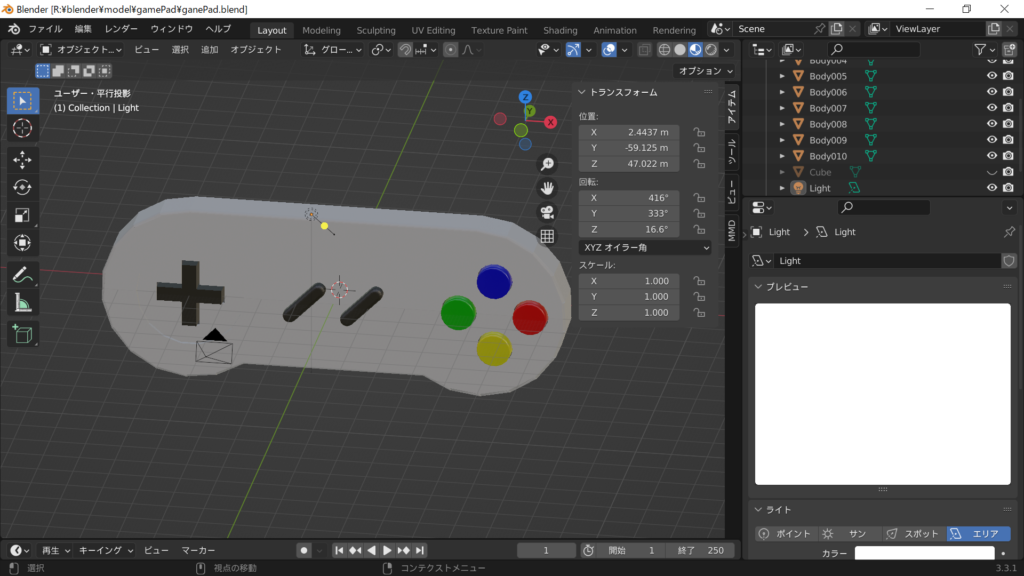


コメント