blenderでレンダリングを簡単に行ってみました。
現時点ではFreeCADよりも行いやすいと思います。
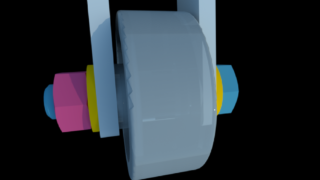
準備
レンダリング表示する前にカラー(マテリアル)とライト、カメラの設定が必要です。
マテリアル
構造物を彩色する場合はマテリアルの設定を行います。
設定を変更することで光沢を出したりできます。
照明
証明の位置を移動させて見栄えを変更します。(オブジェクトは選択して「G」のキーで移動できます。カメラのオブジェクトも同様です。)
カメラ
キーボードの「N」キーを押すとトランスフォームのウィンドウが現れます。手入力で位置を設定できます。カメラの位置と方向を合わせたら、F12キーでレンダリングしたビューを確認できます。
調整
レンダリング
エンジンをCyclesにして行っています。最大サンプル数を減らして負荷を軽くします。(高性能なGPUなどがあれば高くても行えます)
デノイズするときれいになります。
F12キーでレンダーウィンドウが表示されます。
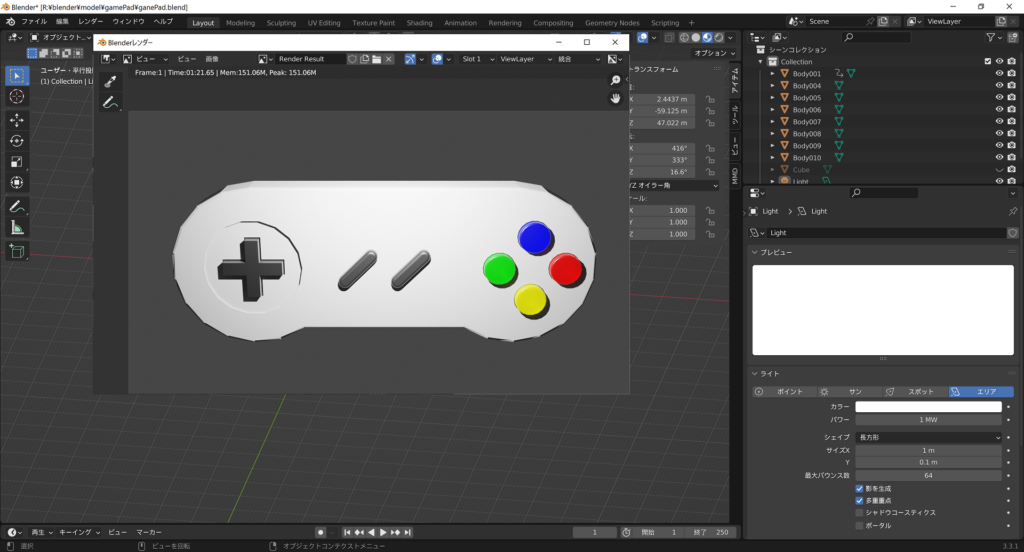

出力
メニュー>レンダー から画像と動画を選んで出力できます。
サブウィンドウが立ち上がり、レンダリング作業が終了すると、メニューの画像から「保存」がアクティブになり、保存できます。保存については、出力プロパティで指定すると、自動で保存されます。
設定
動画を出力する際、環境によっては出力途中でblenderが落ちてしまうことがあります。
出力範囲や対象物を絞るなどあります。
また、GPUの指定でも対処できる場合があります。
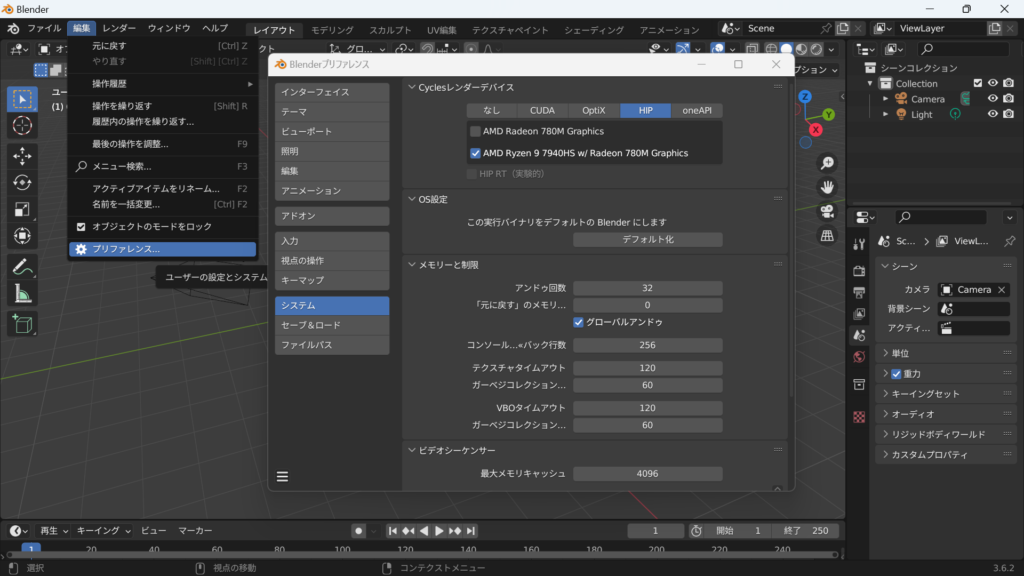
最終的には、落ちない範囲で分割出力して動画ソフトで連結してしまうといいです。
凝った編集などする場合には、見越して分割してしまったほうが便利かもしれません。

背景
背景に画像を設定します。
シェーダーエディターを選択します。

左上の先ほど選択した項目の右側がオブジェクトになっているので、ワールドにします。
(オブジェクトだとCubeにテクスチャが貼り付けられます)
既存の要素が選択されていますので、何もないスペースをクリックして選択をはずします。
右クリックで、環境テクスチャを選択します。
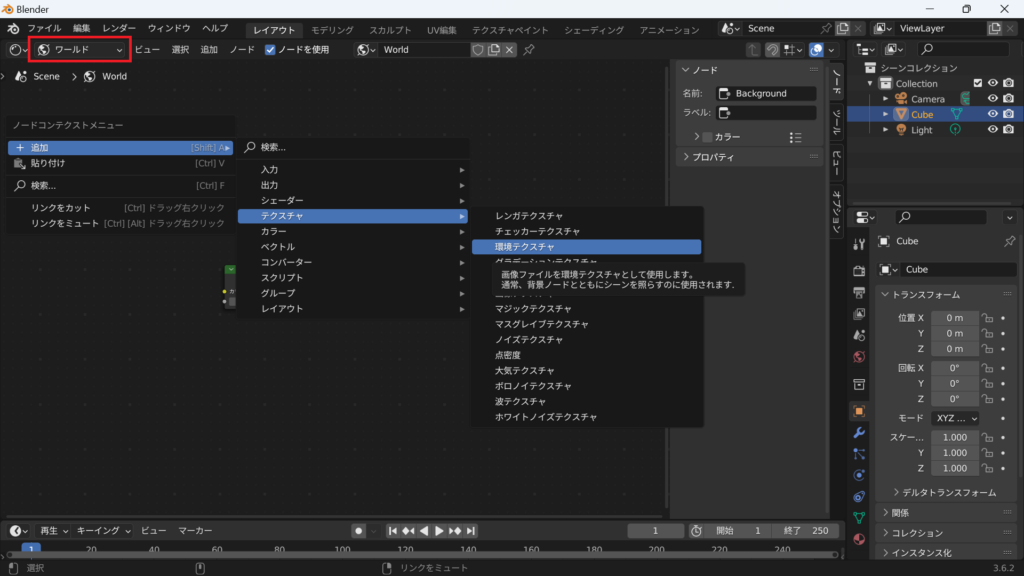
追加した要素から背景に設置する画像を選択します。
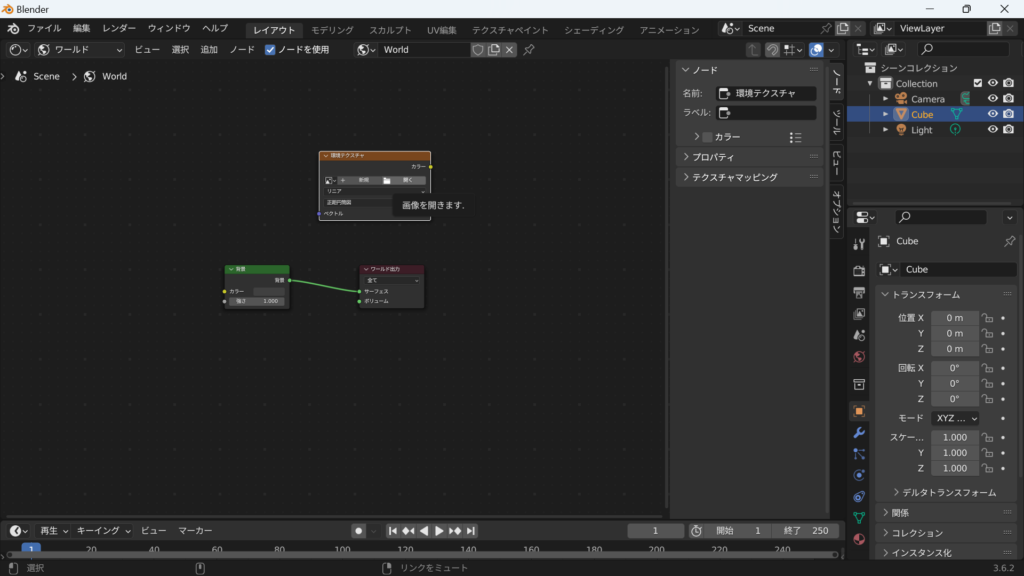
ノードを切り替えます。付け根付近を触ると外れたりくっついたりします。

3Dビューも戻ります。
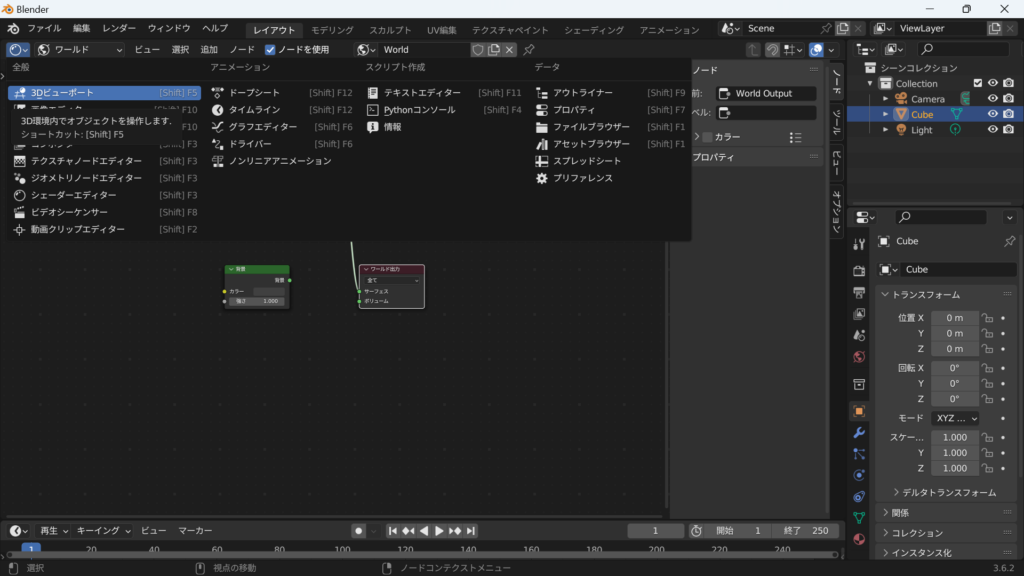
画像が設定されます。

オブジェクトに画像を設置する場合には、オブジェクトのままにします。
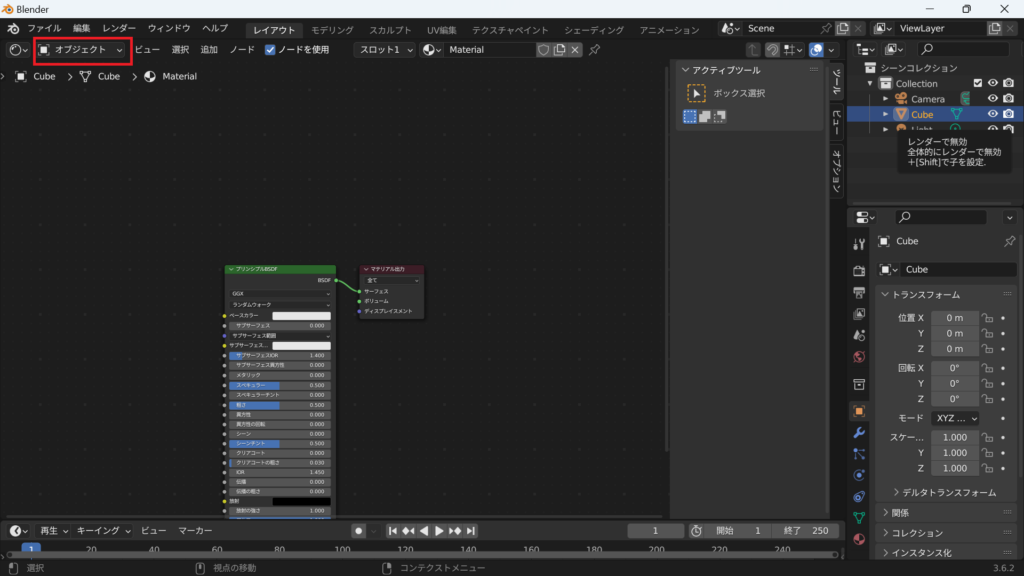
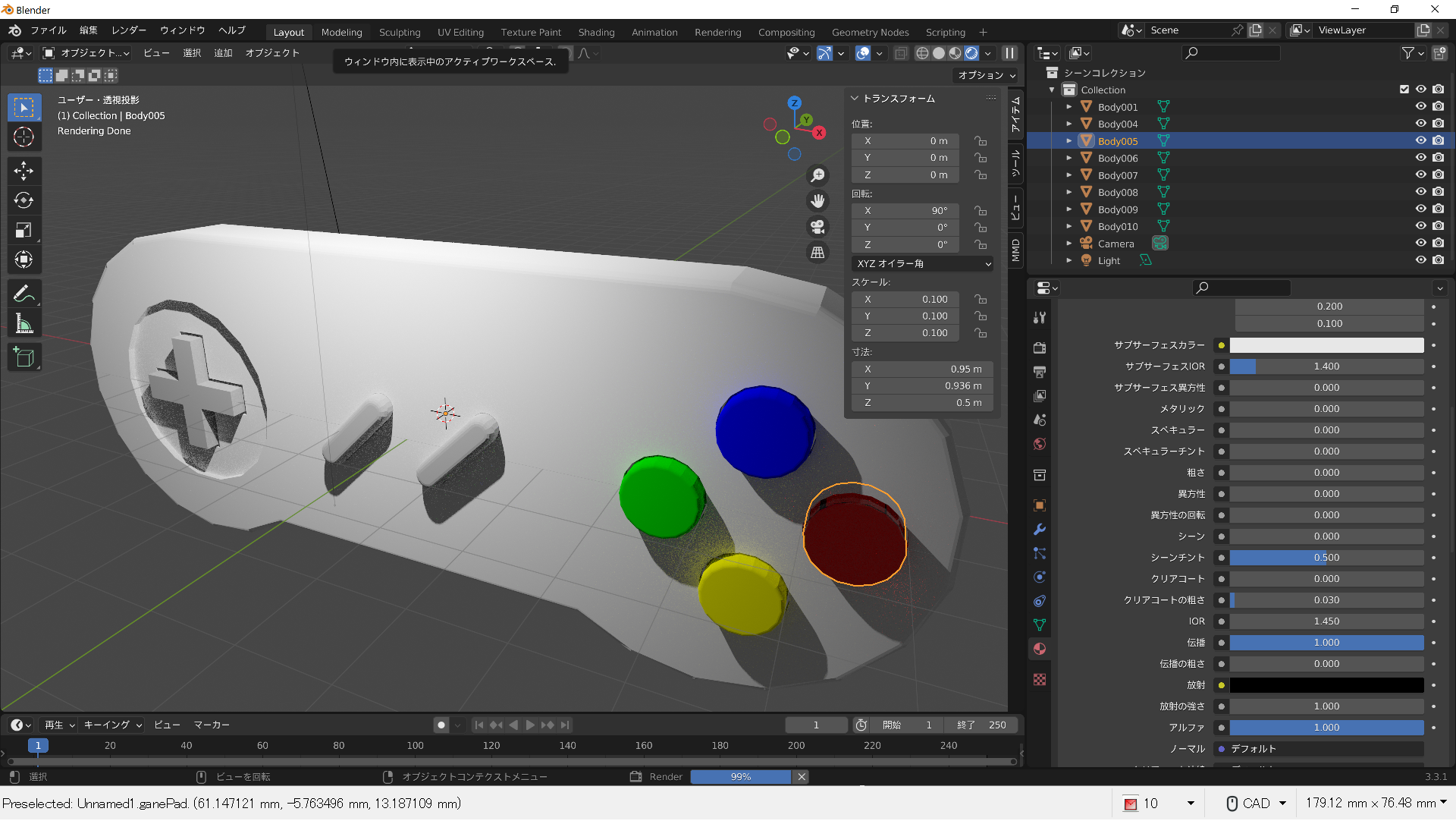
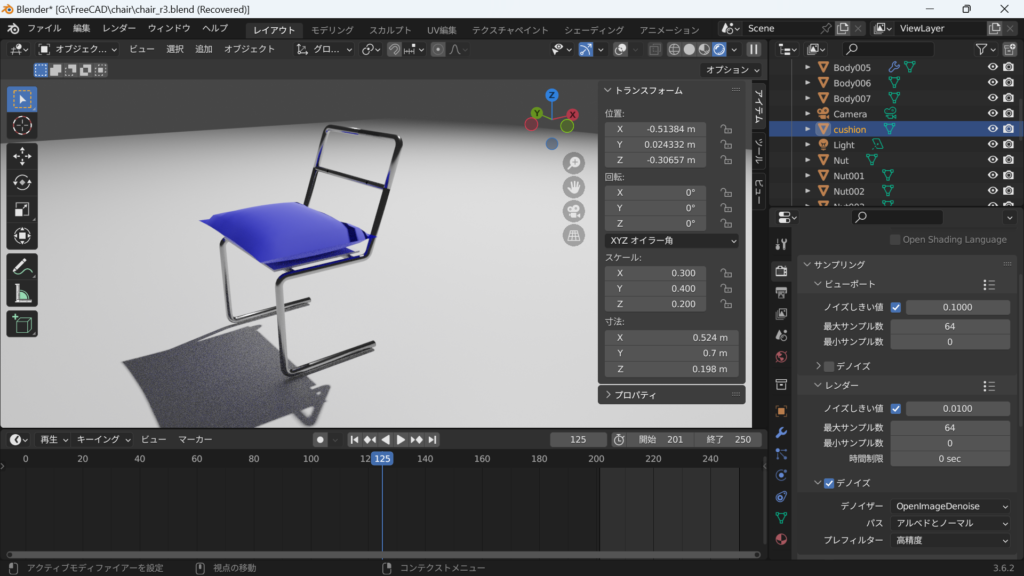


コメント