wsl2についてです。以下にMSの説明があります。
https://learn.microsoft.com/ja-jp/windows/wsl/install
備忘録として記載しています。Windows 11です。
インストール
環境設定
あらかじめ、端末の環境を設定します。
機能の有効化
Linux用 windowsサブシステムと仮想化マシンプラットフォームをチェックします。
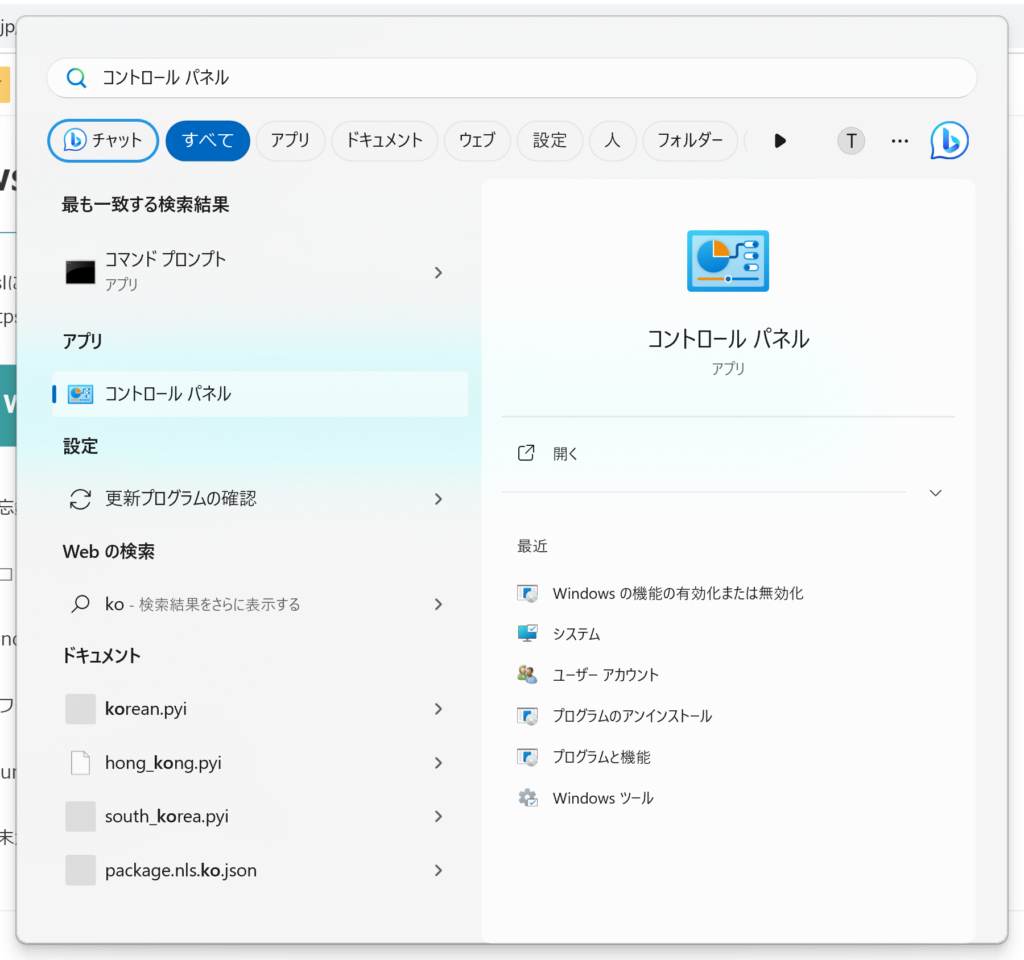
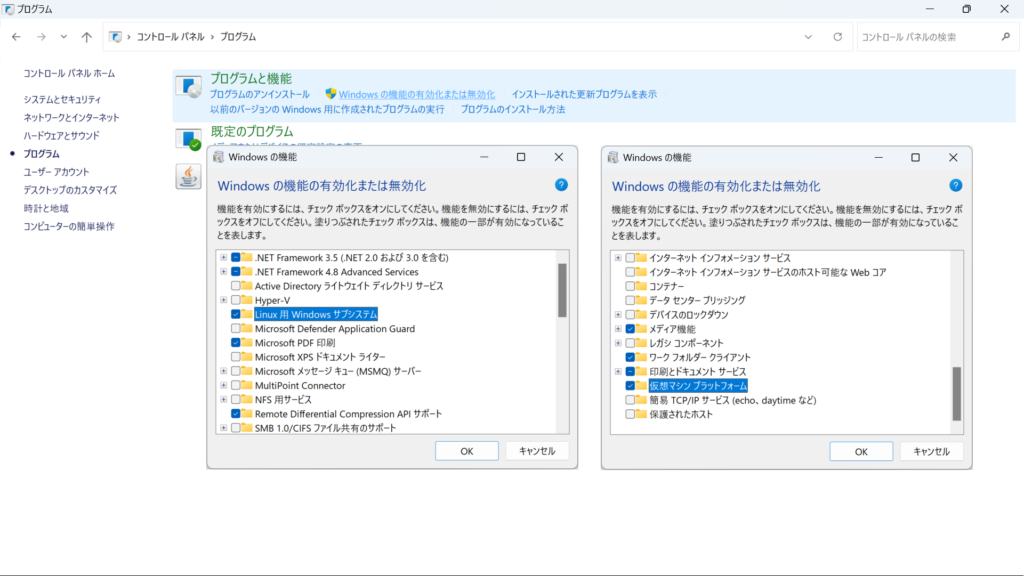
仮想化の確認(場合によっては)
cpuが仮想化されているか確認します。「有効」にされていない場合は、BIOSの設定で有効化します。
製品によってまちまちですが、「CPU Configuration」のVirtualizationのような表記でDisabledになっているものを有効にします。
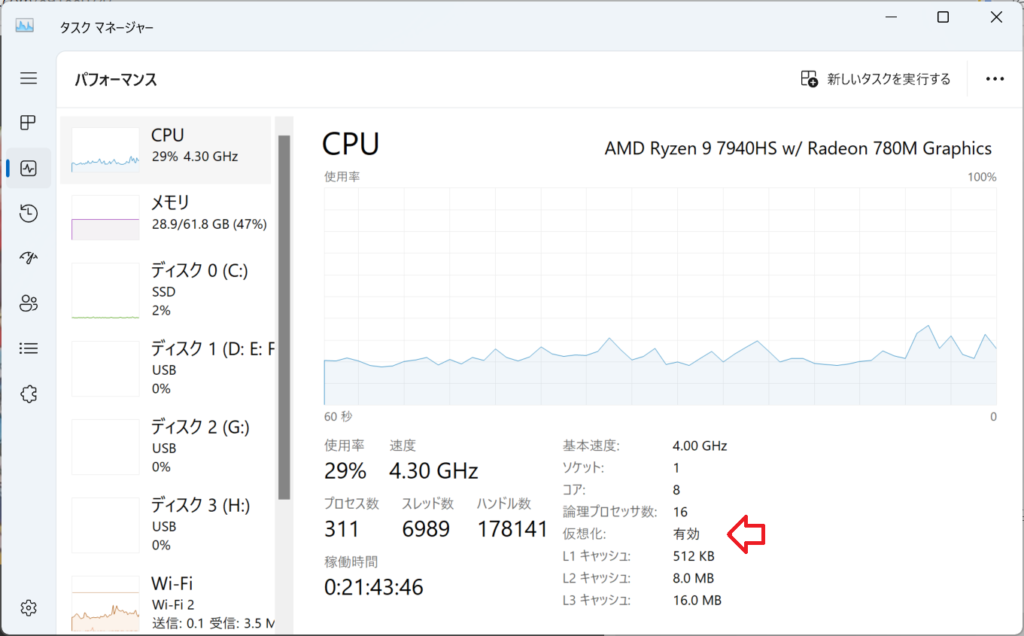
BIOSの起動ですが、設定から「PCの起動をカスタマイズする」で再起動します。
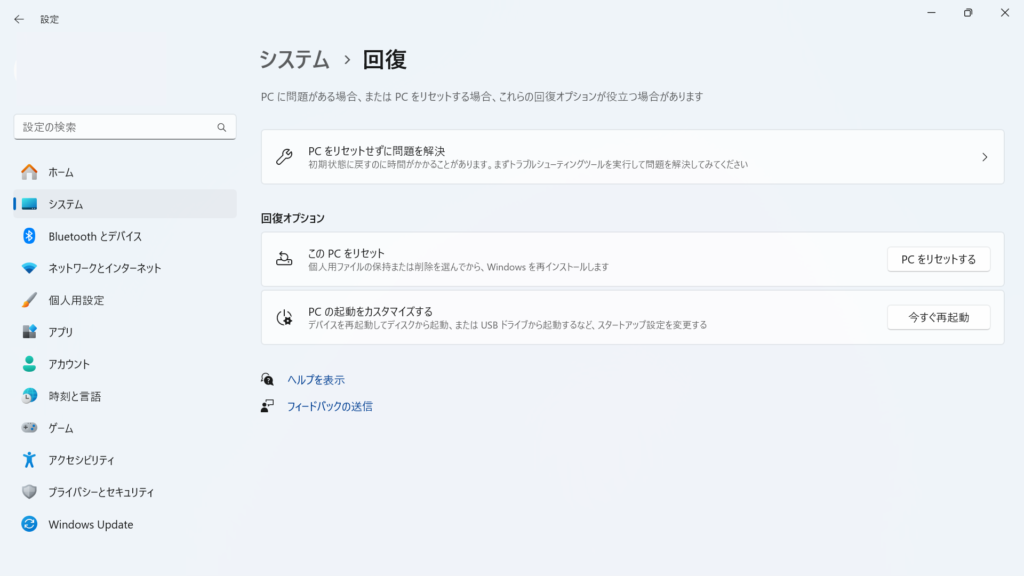
インストール
Windows PowerShell またはコマンドプロンプトから以下のコマンドでインストールします。
(wslで移行した後は、ターミナルと呼ぶことにします)
wsl --install
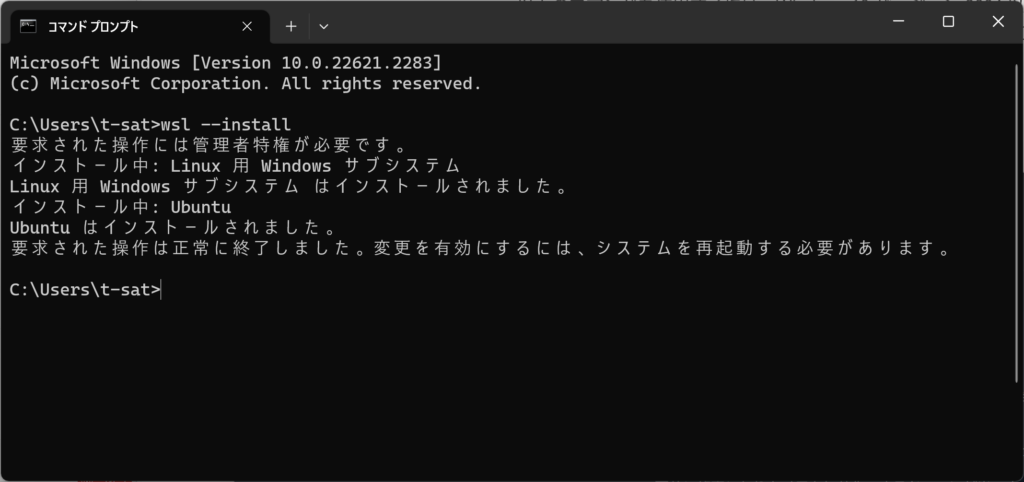
ディストリビューションを指定する場合
wsl --install -d <Distribution Name>
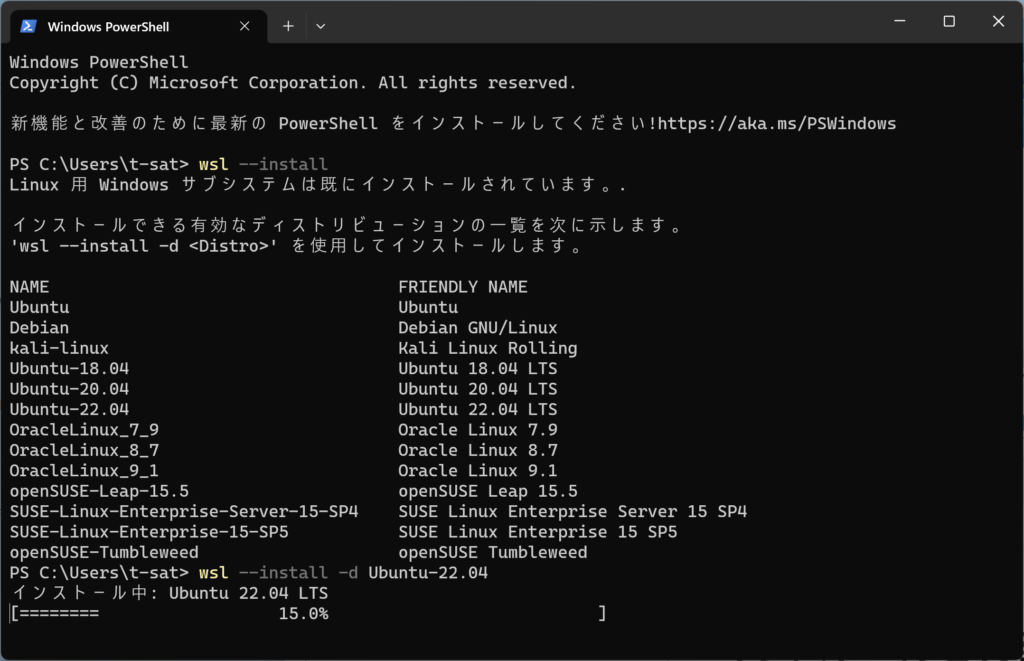
ディストリビューションの検索
インストール可能なディストリビューションを表示します。
wsl --list --online
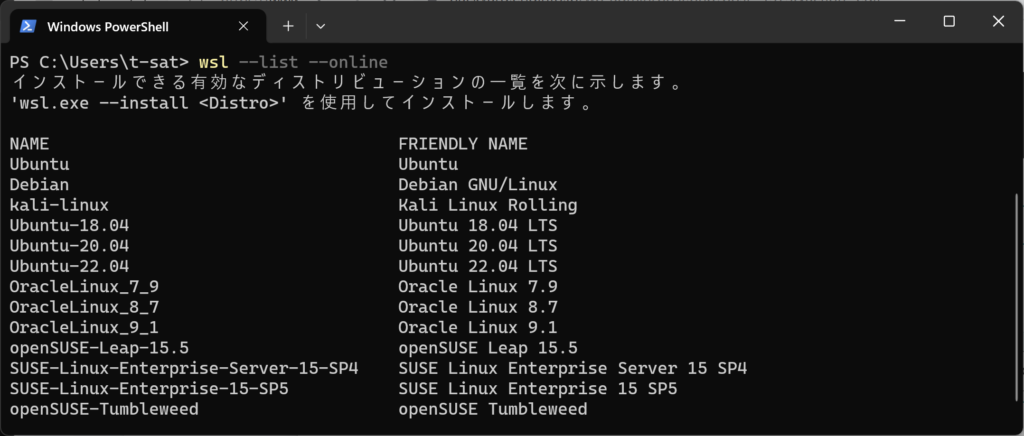
ユーザーの作成
引き続き、ユーザー名とパスワードを設定します。
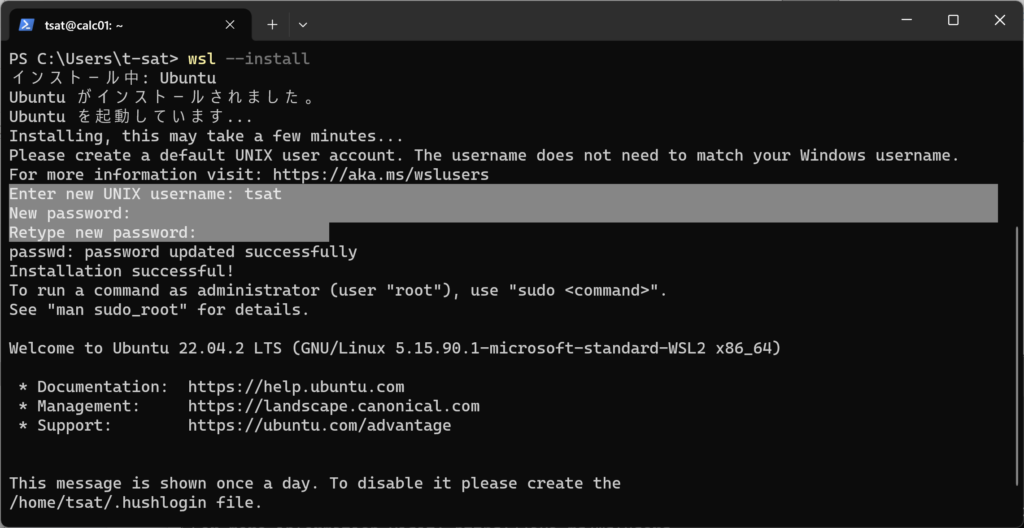
アップデート
インストールの後、つぎのコマンドでアップデートを行っておきます。
(アプリケーションがインストールできなくなったりします)
sudo apt update
sudo apt upgrade
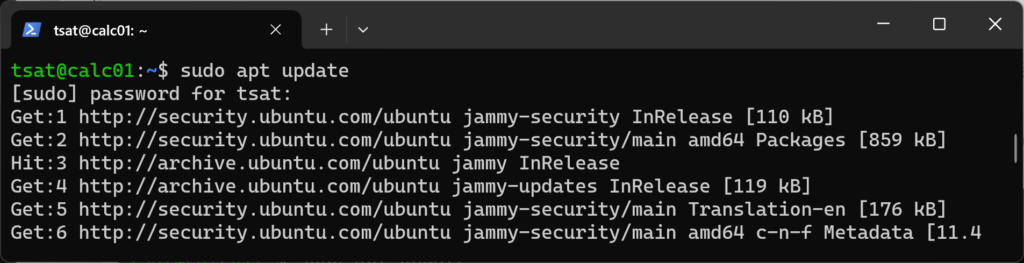
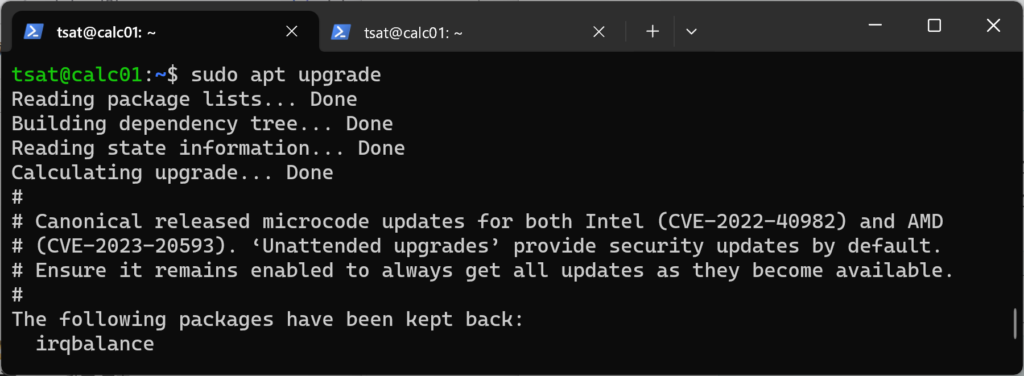
wslとwsl2の見分け方
ターミナルで以下を入力
uname -r

アンインストール
ディストリビューションを確認して、指定の上以下のコマンドで削除します。
wsl --unregister <distribution name>
操作 ubuntu
ログイン
インストール後、Windows PowerShellからubuntuにログインするのはwslを入力します。
(複数のディストリビューションがある場合には指定します(下記インストール確認にて))
その後登録したユーザー名を入力します。
wsl su - <username>
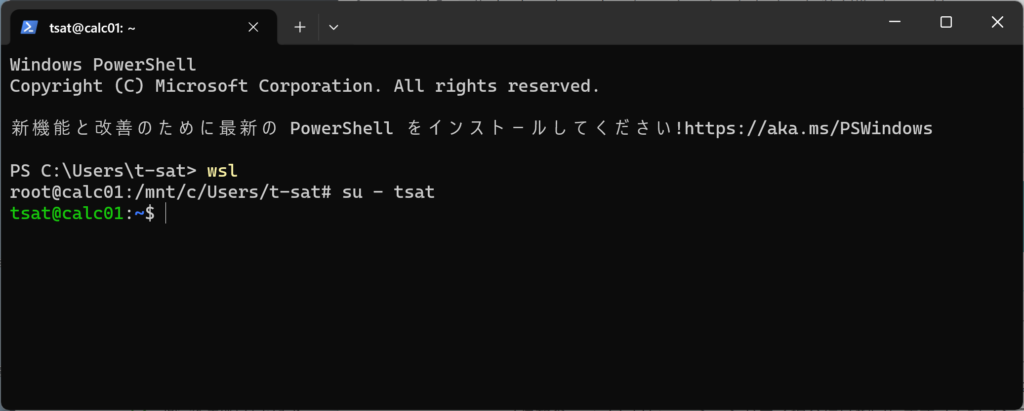
ログアウト
ログアウトのコマンドで終了します。
logout
exitでも終了します。
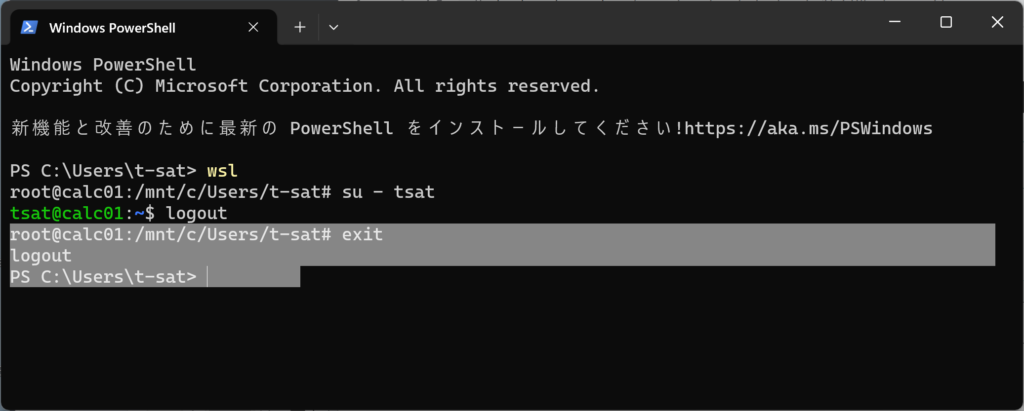
exitは、シェルを終了して親プロセスに戻るためのコマンドです。これは、シェルを終了するときに使用されます。logoutは、現在のログインセッションを終了してシステムからログアウトするためのコマンドです。これは、ログアウトするときに使用されます。
bing cahtより
インストール確認
使用可能なUbuntuディストリビューションの一覧を表示します。
wsl --list --all
指定したバージョンのUbuntuディストリビューションを起動します。
wsl --distribution <distribution name>
wsl --distribution Ubuntu-22.04
だと22.04で起動します。
windows上の場所
エクスプローラーを開いて、以下のコマンド(パス)を入力します。
\\wsl$
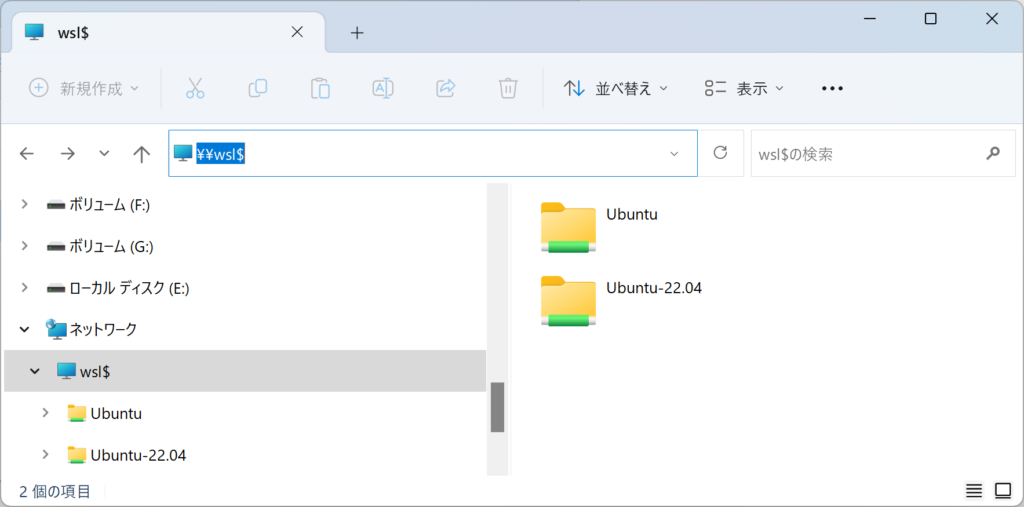
ホーム移動
以下のコマンドでホームディレクトリに移動します。
cd
ファイル一覧表示
ls
lsコマンドのオプションには以下があります。
| オプション | 説明 |
|---|---|
-a | 隠しファイルを含めて表示します。 |
-l | 詳細情報を含めて表示します。 |
-1 | 一覧を縦に表示します。 |
-r | 逆順で表示します。 |
-t | 更新時間順に並べ替えて表示します。 |
-S | ファイルサイズ順に並べ替えて表示します。 |
-X | 拡張子ごとにまとめて表示します。 |
-R | サブディレクトリの内容も再帰的に表示します。 |
これらのオプションを組み合わせることで、より詳細な情報を取得することができます。
ls -al

.bashrcへの書込み
.bashrcは環境変数など、起動時の設定が記載されています。
下記はopenfoamの登録です。
.bashrcはcdで移動したhomeディレクトリにあります。
コマンドによる書込み
以下のコマンドで.bashrcファイルの最終行に、
文字列「source /opt/openfoam11/etc/bashrc」が追加されます。
echo "source /opt/openfoam11/etc/bashrc" >> .bashrc
以下で設定を更新します。
source $HOME/.bashrc
バージョンによってはopenfoam11を変更します。
エディターによる書込み
geditやvimなどのエディターを立ち上げて編集します。
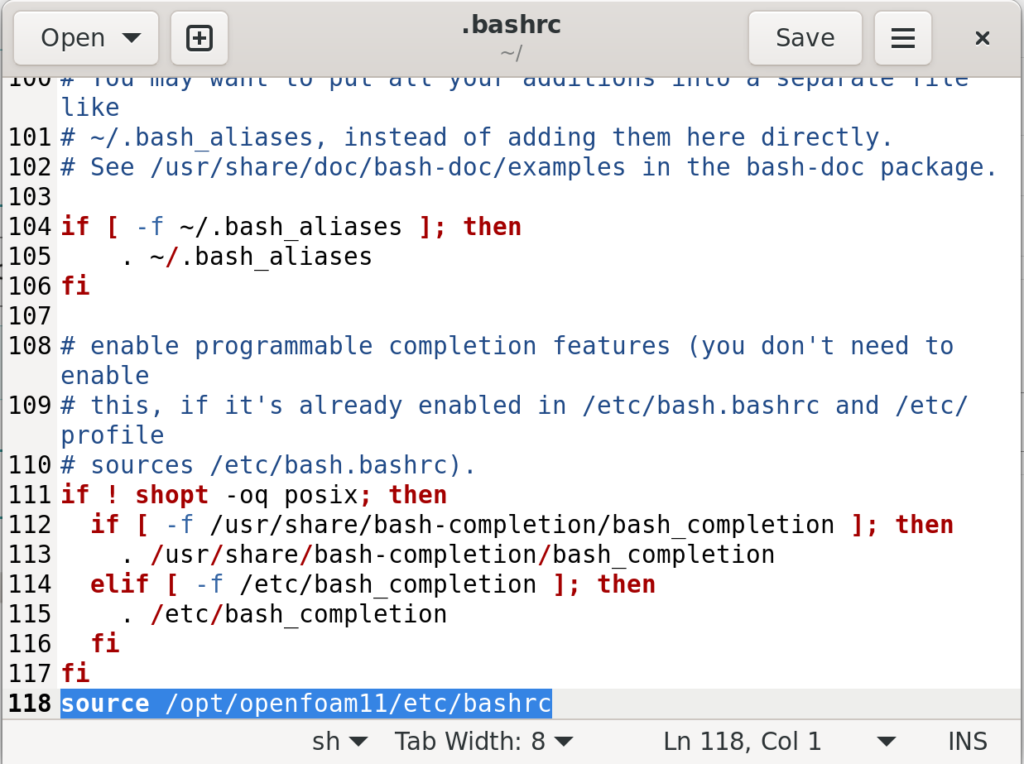

アプリケーションのインストール(アンインストール)
インストールとアンインストールの例です。
ターミナルから
geditがインストールされていない場合には、以下のコマンドでインストールできます。
sudo apt install gedit
アンインストール
sudo apt remove gedit
アプリケーション
いくつかのアプリケーションのインストールについてです。
Xサーバー(VcXsrv)
Windows上にインストールすると、wslでGUIをもつアプリケーションを起動できるようになります。
以下リンク
https://sourceforge.net/projects/vcxsrv/
Windows側の設定はインストールを進めればOKです。(特に選択しなくてもいいです)
wsl側の作業としてDISPLAY環境変数を設定します。
.bashrcに「export DISPLAY=:0」を記入します。
export DISPLAY=:0
ターミナルから以下のコマンドで記入できます。
echo "export DISPLAY=:0" >> .bashrc
$HOME/ をつければ、フォルダ移動しなくても追記できます。
echo "export DISPLAY=:0" >> $HOME/.bashrc
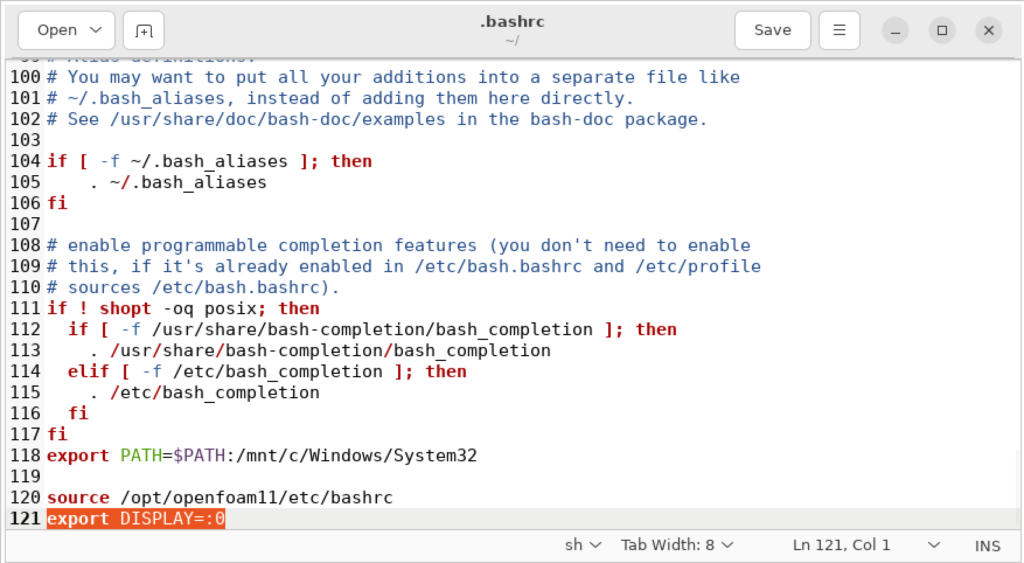
X Window System
X Window SystemでもGUI環境が使用できます。
インストール
sudo apt install x11-apps
確認
$ xeyes
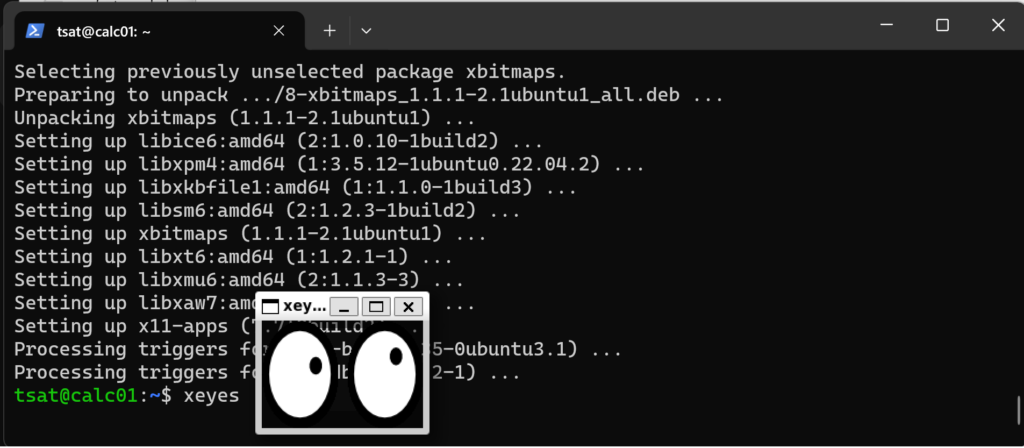
openFoam
openFoamのインストールです。リポジトリを登録してインストールに進みます。
リポジトリの登録
openfoamのリポジトリ(上)とリポジトリの公開鍵(下)を登録します。
sudo add-apt-repository http://dl.openfoam.org/ubuntu
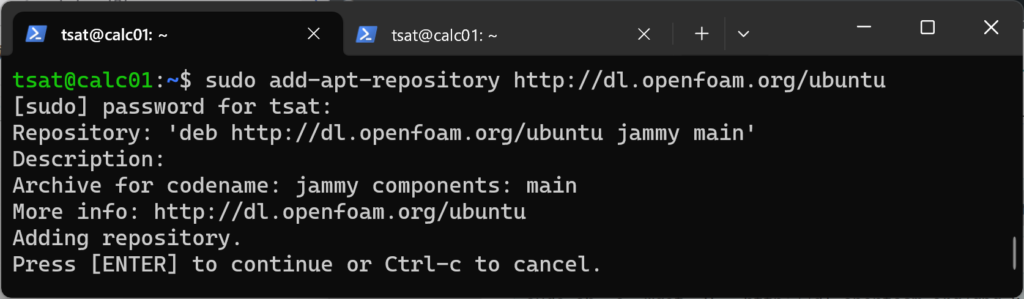
sudo sh -c "wget -O - http://dl.openfoam.org/gpg.key | apt-key add -"
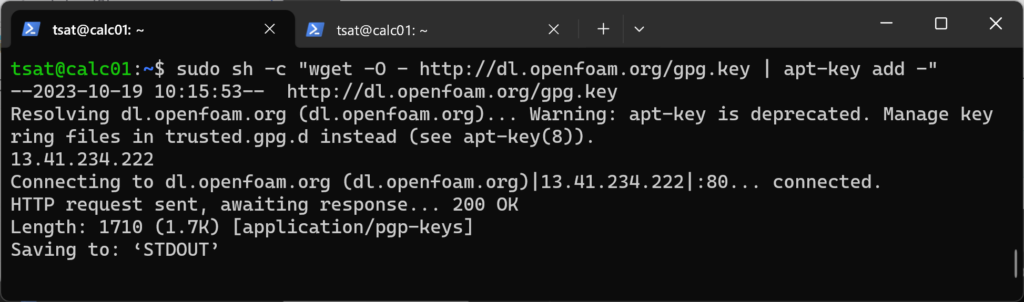
リポジトリの更新
sudo apt-get update
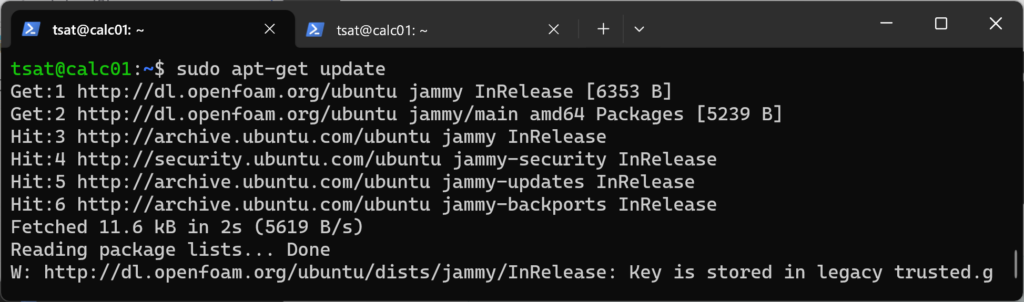
openfoamのインストール
openfoamX で任意のバージョンをインストールします。
sudo apt-get install openfoam11


インストール後、.bashrcへの書込みます。
.bashrcへの書込み
以下を.bashrcへの書込みします。
source /opt/openfoam11/etc/bashrc
具体的には、上記に記載しているようにします。
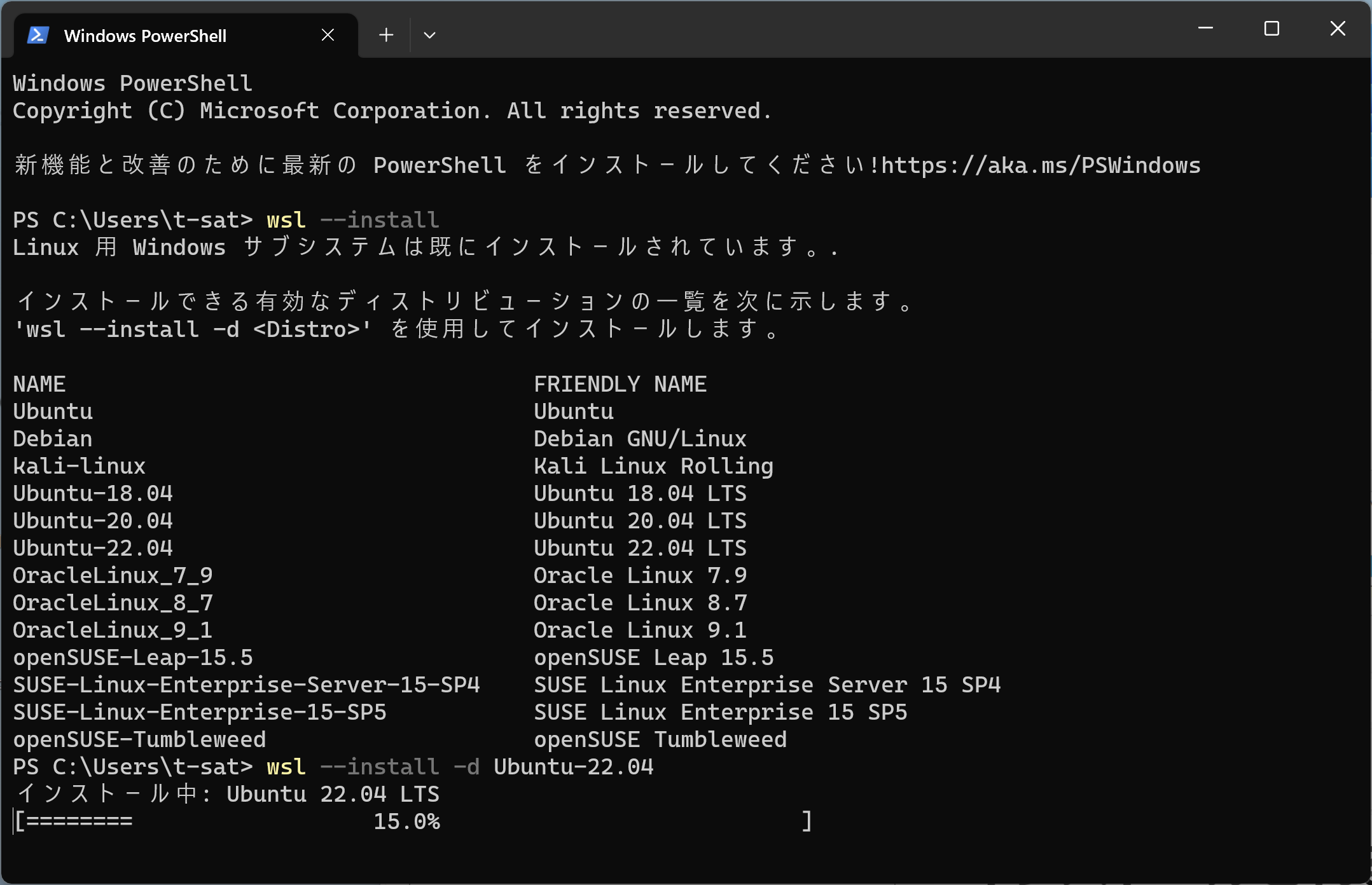
コメント